10 вещей, котрые необходимо сделать после установки Linux Mint 16 Petra
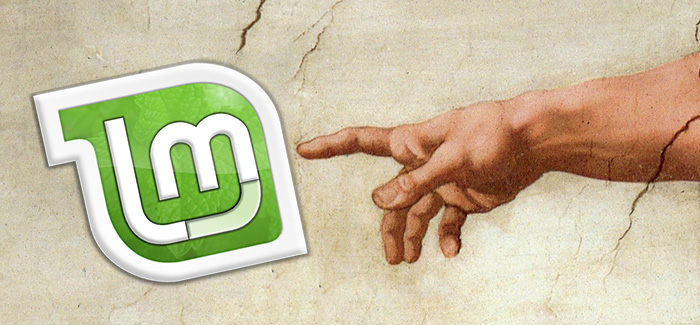 Всем привет, давно уже не писал в этот блог, но все же решился, сегодня хочу рассказать о том, что рекомендую делать каждому после установки Linux Mint 16 Petra. Решил написать статью так как поставил себе эту замечательную операционную систему на компьютер. Как не удивительно, но мое отношение к linux mint 15 было неоднозначным, толи просто привык к новому окружению в ubuntu, толи просто не пошло. Да и к тому же после установки хватало багов с графикой, звуком и прочей ересью, при запуске софта через wine, atop показывал 100% загруженность системы, при том не важно что именно я запускал, будь то блокнот, будь то microsoft office. Не смотря ни на что всегда нравилось данное окружение, своей простотой, дружелюбностью и ненавязчивым видом, поэтому подождав немного времени после оффициального выхода Linux Mint 16 Petra я решился поставить ее, удивление было черезмерным (возможно на это повлияло и то что надоела убунту =)) и это даже не смотря на то, что минт 16 собран на базе Ubuntu 13.10.
Всем привет, давно уже не писал в этот блог, но все же решился, сегодня хочу рассказать о том, что рекомендую делать каждому после установки Linux Mint 16 Petra. Решил написать статью так как поставил себе эту замечательную операционную систему на компьютер. Как не удивительно, но мое отношение к linux mint 15 было неоднозначным, толи просто привык к новому окружению в ubuntu, толи просто не пошло. Да и к тому же после установки хватало багов с графикой, звуком и прочей ересью, при запуске софта через wine, atop показывал 100% загруженность системы, при том не важно что именно я запускал, будь то блокнот, будь то microsoft office. Не смотря ни на что всегда нравилось данное окружение, своей простотой, дружелюбностью и ненавязчивым видом, поэтому подождав немного времени после оффициального выхода Linux Mint 16 Petra я решился поставить ее, удивление было черезмерным (возможно на это повлияло и то что надоела убунту =)) и это даже не смотря на то, что минт 16 собран на базе Ubuntu 13.10.
После установки любой новой ОС, на ум приходит лишь один вопрос, что делать дальше? И это несмотря на то, что любая сборка линукс систем поставляется с стандартным пакетом программ и драйверов,которых может вполне хватать для работы, но нам ведь хочется большего,не так ли? Можно конечно доверить разработать сайт более квалифицированным специалистам например компании digital агентство Батурина Андрея, а затем просто наслаждаться работай на своем сайте.
Так что же необходимо делать после установки Linux Mint 16:
Я написал данную статью используя сборку Linux Mint Cinnamon, несмотря на это все предложенные мной рекомендации в данной статье будут актуальны и для версии Mate.
1. Установка обновлений.
Первое, что я рекомендую выполнять на любой ОС будь то windows 7 – 8, будь то линукс. Так как с момента выпуска образа для скачивания ОС могло пройти не мало времени и компания разработчик, могла выпустить новые обновления для закрытия системных дыр и прочих мелочей, так же благодаря обновлениям Вы с легкостью сможете докачать не хватающие драйвера и софт для вашей системы.
Обновлять Linux Mint можно 2 способами.
1 -через консоль (жмем Ctrl+Alt+T) и прописываем команду:
sudo apt-get update && sudo apt-get upgrade
2 – через menu – Администрирование – Менеджер Обновлений.
2. Установка нужных драйверов.
Приступаем к установке нужных драйверов, заходим в “меню – Администрирование – Менеджер Драйверов” , выбираем, для начала, рекомендованные нам самой системой.
3. Установка архиватора rar
Для того что бы установить, открываем терминал и прописываем :
sudo apt-get install rar
4. Установка windows шрифтов
Для установки базовых truetype шрифтов microsoft, открываем “Менеджер программ” переходим во вкладку шрифты и устанавливаем самый 1.
5. Установка нужных языков, локали и раскладки.
Думаю этот пункт объяснению не подлежит. Для начала установим нужный нам язык, “Меню – Параметры – Язык и системы“. Добавляем нужный нам язык, перетаскиваем его наверх и жмем применить для всей системы (apply to the entire system). Далее переходим в “Меню – Администрирование – Регион и язык” , переходим во вкладку раскладки клавиатуры жмем + и добавляем необходимый нам язык, стрелочками вверх вниз перемещаем его, тем самым устанавливаем приоритет. Для смены раскладки жмем параметры и выбираем “Клавиши для смены раскладки” в моем случае установлена: Левая Alt + левая Shift
6. Установка новой темы и нового фонового рисунка.
О, думаю этот пункт выполняет каждый без исключения, хоть он и довольно банален, но я все же его опишу. Для выбора переходим в “Системные настройки – Фоновые рисунки” , выбираем нужную нам картинку в качестве фонового изображения, кстати можно так же попробовать установить анимационные графические обои на рабочий стол.
Для того что бы изменить тему оформления, опять переходим во все настройки, затем в раздел темы, для установки новых переходим во вкладку “все доступные” выбираем нужные нам и жмем на кнопку установить.
7. Установка Clipit либо glipper
Без этих софтин я совсем не представляю работу с linux системами. Данные программы являются текстовыми буферами обмена, которые в значительной степени упрощают рутинную работу, если Вы еще не ставили и не работали с ними рекомендую. Для того что бы установить их есть два способа, как и всегда можно через консоль, а можно через менеджер приложений. Я все же поставил Clipit, откроем консоль и пропишем :
sudo apt-get install Clipit
Запускаем, жмем правой кнопкой мыши по значку на панели, настройки, переходим во вкладку горячие клавиши устанавливаем <Alt>C в первое поле и наслаждаемся его работой.
8. Установка Oracle Java Packages
В Linux Mint по умолчанию уже установлено OpenJDK, но некоторые программы, а так же веб сервисы могут попросить Вас до установить еще и Oracle Java Runtime Environment (JRE), для его установки в терминале набираем :
sudo add-apt-repository ppa:webupd8team/java
sudo apt-get update
sudo apt-get install oracle-java7-installer
9. Установка Skype и браузера chrome
Skype это приложение, которое используется большинством пользователей на различных операционных системах, я уже писал руководство по его настройке, ознакомиться с ним можете в данной статье.
Все как всегда очень просто :
sudo apt-get install skype
sudo apt-get install google-chrome-beta
10. Добавление нужных приложений в автозапуск.
На этом все, конечно есть еще множество программ которые я устанавливаю, это и wine и playonlinux, steam и многие другие, а какие программы после установки сразу же ставите Вы ?




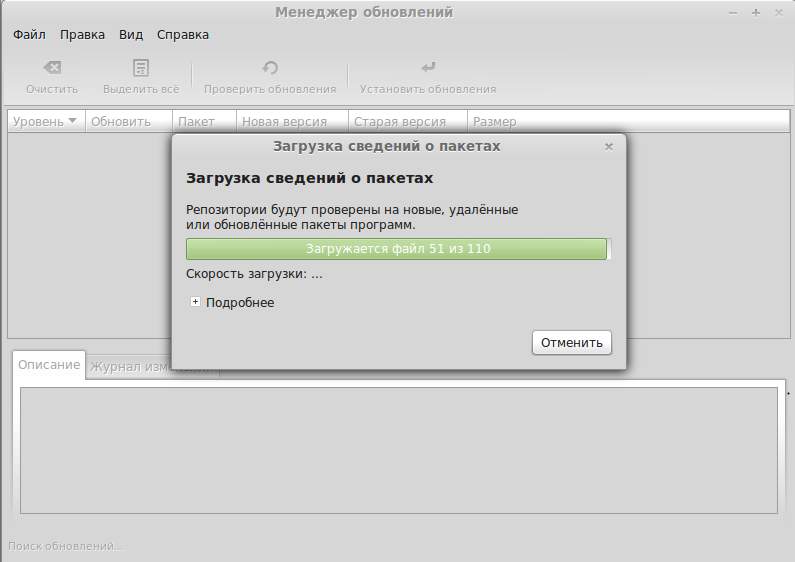
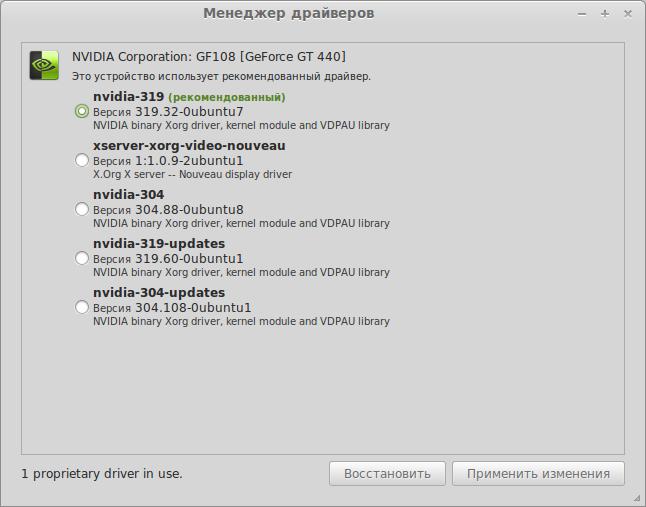

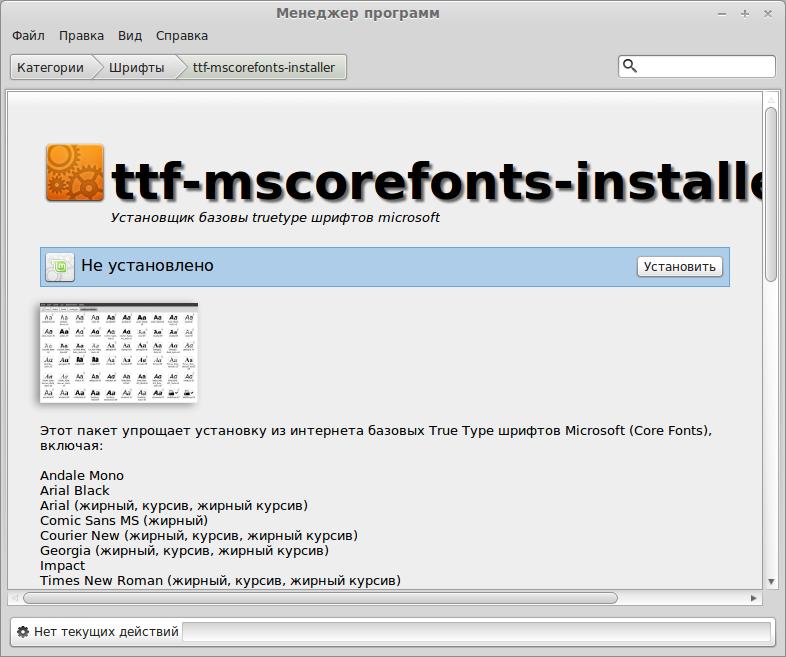
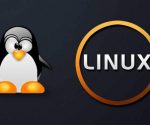



В дополнение могу посоветовать поставить:
ubuntu-restructed-extras кодеки
audacious аудиоплеер
audacity работа с аудио
avidemux перекодирование видео
recordmydesktop запись с экрана
handbrake перекодирование mkv
pitivi неленейный видеомантаж
openschot нелинейный видеомантаж
fotoxx работа с фото
mtpaint графический редактор
filezilla ftp-закачка
clonzilla резервное копирование разделов диска
bluefish html-редактор
kompozer визуальный html-редактор
fslint работа с файлами поиск дубликатов
unetbootin загрузачная флешка
clamtk антивирус
chkrootkit поиск руткитов
rkhunter поиск руткитов
tiger поиск уязвимостей
gsmartcontrol проверка диска SMART
gparted работа с разделами диска
imagination создание слайдшоу
transmageddon перекодировка
pdfshuffler работа с pdf
pdfchain работа с pdf
master-pdf-editor Редактор PDF
dvdstyler создание dvd-видиодисков
furiusisomount монтирование образов
grubcustomizer редактор загрузчика grub и др.
gtkhash рассчет контрольной суммы
mate-sensors-aplet аплет аппаратных датчиков
testdisk проверка диска (консоль)
cups-pdf печать в PDF
scantailor постобработка сканов
pinta графический редактор
i-nex сведение о системе
myrulib организёр библиотек fb2
widelands игра подобная сетлер-2
aspell-ru орфография
qpxtool проверка DVD-дисков
webhttrack скачка сайта целиком
Спасибо за список, многими из указанных Вами программ пользуюсь сам =)
Это правильное название ubuntu-restricted-extras
Ребята – на моей машине Linux mint mate 16 petra, обновлял среду рабочего стола на gnome. Обновление не удалось (не знаю почему). В результате у меня чёрный экран и мышь на нём. В терминал могу выйти. Помогите сделать всё как было!
При себе есть загрузочная флешка linuxmint 13, полностью сносить не могу, потому что там на винте 30 гиг важной инфы!!
Кто знает – помогите пожалуйста новичку! Пишите, какие дополнительные вопросы возникают – на всё отвечу.
Игорь, подскажите конфигурацию Вашего ПК, или ноутбука ?
Прописано ли у Вас в конфиге /etc/default/grub строчки :
quiet splash $vt_handoff
nomodeset
Выполните команду sudo update-grub
Загрузиться с флешки или с liveCD, периписать 30гиг важной инфы на внешний носитель. Снести и установить заново. Если нужен gnome то брать дистрибутив уже c gnome. А менять mate на gnome не следует – хорошо не получится. ИМХО – mate правильней! 🙂
Audacious
Audacity
cafeine
Deluge
Double Commander
File zilla
geany
GPedit
gpedit
k3b
Midnight Commander
Photoshop cs2 9.0 на wine
Picasa на wine
pyRenaer
skype
TeamViewer
VirtualBox
vlc
gedit sudo apt-get install gedit
fbreader sudo apt-get install fbreader
Здравствуйте!
Вчера установил Linux Mint 16.Восторгу нет предела!!!
Всё понятно,но главное не получается…
Помогите!
“1 -через консоль (жмем Ctrl+Alt+T) и прописываем команду:”
Подскажите как это делать?Жму-ничего не выскакивает.Как прописать?Если можно -пошагово.
Спасибо!
Здравствуйте Алексей,
Главное открыть консоль, сделать это легче всего нажатием клавиш Ctrl+Alt+T, после этого откроется окно в которое и нужно прописывать команды 🙂
Нечего сложного, самое тяжелое открыть 😉
Спасибо за ответ!
Да в том то и дело,что при нажатием клавиш Ctrl+Alt+T ничего не происходит!!!
Алексей, одна из возможных причин – русская раскладка клавиатуры. У меня Ctrl+Alt+T работает только при английской раскладке.
в таком случае просто найдите в меню “Терминал” или на аналоге “панели быстрого запуска” -черный квадратик.
Сегодня установила Linux Mint 16 Petra. Взяла с вашей статьи полезную инфу. Спасибо что так доступно все написали. Значит в терминал вставила команду на оновления ОС. Вот что он мне выдал: E: Не удалось получить доступ к файлу блокировки /var/lib/dpkg/lock – open (11: Resource temporarily unavailable)
E: Не удалось выполнить блокировку управляющего каталога (/var/lib/dpkg/); он уже используется другим процессом?
ilona@ilona-P4M89-M7B ~/Рабочий стол $
Ребят, что делать в таких случаях, я даже скайп не могу установить, тоже самое пишет (((
chmod -R 777 /var/lib/dpkg/lock
Также проверить не запущены ли Synaptic или менеджер программ
1.Обнавляем через менеджер обновлений: Menu->Администрирование->Менеджер обновлений
2.Устонавливаем через менеджер программ: Menu->Администрирование->Менеджер программ
3.Терминал -> правой кномкой мыши на пустом месте рабочего стола и выбрать пункт “Открить терминал”
Хах, у меня такая же видеокарта)))
Добрый день! Устонавил Линукс минт 16, доволен, включил мфу канон мр230, принтер устонавился а сканер нет. Может кто подскажет, где ощибка или как правильно устонавить сканер. Спасибо.
Может, поздновато, но все же…
В терминале
sudo apt-get install hplip
После установки и перезагрузки в трее появится значок HP, через него вызываешь HP Device Manager и уже оттуда все должно отлично сканироваться.
Если в принтере есть HP Smart Install, возможно, придется предварительно отключить его в винде для нормальной работы сканера. Как сказано на одном из форумов “этот керпич думает, что он флэшко!” Для этого понадобится диск, идущий в комплекте с принтером. На этом диске должна быть папка UTIL, в которой лежат файлы SIUtility.exe и SIUtility64.exe для 32 и 64-битных версий винды соответственно. При отключении функции HP Smart Install есть возможность выбрать, будет ли она отключена вообще или только для компьютера, к которому он подключен.
Еще чтобы на ноуте обуздать температуру процессоров нужно установить пакет laptop-mode-tools, и потом перезагрузиться. – В результате у меня температура по виджету “CPU temperature meter” упала с 82 до 51 и кулер не шумит.
Кабан, и шо, ты говоришь Минт – ништяк?
Добрый день!
Я новичок в Linux. Очень нравится эта оболочка. Давно хотелось перейти, но не мог всё понять откуда, что и как устанавливать. Сейчас немного почитал (статья хорошая, спасибо) и решил попробовать снова. Взял старенький ноут и залил туда МИНТ. все гуд, но только разрешение экрана 640х480 и никак не меняется. Помогите разобраться что сделать, что бы стало нормальное разрешение, а то уж очень не удобно работать.
Заранее спасибо
sudo add-apt-repository ppa:vincent-c/cherrytree
sudo add-apt-repository ppa:me-davidsansome/clementine
sudo add-apt-repository ppa:ubuntu-wine/ppa
sudo add-apt-repository ppa:andrew-crew-kuznetsov/xneur-stable
sudo add-apt-repository ppa:slytomcat/ppa
sudo add-apt-repository ppa:dhor/myway
sudo apt-get install lekhonee-gnome ttf-mscorefonts-installer filezilla geany pinta docky gxneur clementine yd-tools wine1.7 cherrytree google-earth-stable skype opera nemo-dropbox tilda deluge chromium-browser tasque parcellite bumblebee-nvidia unetbootin-translations unetbootin keepassx rednotebook liferea xnview
да, забыл, сначала добавляем репозитории, потом одной командой ставим собственно софт.